よくあるご質問
Android設定
QAndroidAndroidでZoomを使用したい
AZoomの使用方法
- 始めるにはアプリストアから「Zoom」と検索して、「ZOOM Cloud Meetings」をダウンロードしましょう。
※既にインストールされている場合や招待されたURLからアクセスする場合は不要です。 - インストール完了後、アプリを立ち上げると「ミーティングに参加」「サイン イン」が表示されます。
- ミーティング主催者からミーティング参加依頼と「ミーティングID」を伝えられている場合は「ミーティングに参加」を選びます。参加する際に表示される「自身の名前」を入力し、伝えられている「パスワード」を入力して参加します。
※アカウントを作成しておくことで、AndroidだけでなくMac/iPhone/iPadなどからもアプリ経由で作成済みのアカウントで参加することが可能です。
- アカウントの作成手順
- (1)ZoomアプリまたはZoomホームページより「サインアップは無料です」を選択します。
- (2)使用するメールアドレスを入力し、「サインアップ」と書かれたボタンをクリックすると、そのメールアドレス宛に確認メールが届きます。
- (3)受信した確認メールのURLから設定を継続します。
名:名前を入力 ※後から変更可能。
姓:苗字を入力 ※後から変更可能。
パスワード:ログイン時に使うパスワードを登録。 - (4)仲間を増やしましょう と表示される部分は何も入力せず、「私はロボットではありません」のチェックボックスにチェックを入れて「手順をスキップする」を選択します。
- (5)作成が終了したらアカウントを使用して「サインイン」し利用を開始できます。
- Androidにてアプリ起動
- アプリ初回起動時またはミーティング初回参加時に必ず以下の確認が入ります。「OK」または「許可」を選び、機能の有効化をしてください。
- 通知:Zoomへのアクセスを許可してください
- ビデオ:Zoomに、カメラにアクセスし写真またはビデオの撮影を許可しますか?
- マイク:Zoomに対してマイクに直接アクセスして音声を録音することを許可しますか?
- 音声:「デバイスオーディオを介して通話」を選択。
- ミーティングをスケジュールする方法
- あらかじめミーティングを予定として立てておくことで、参加者へミーティングをIDを先に知らせておくことができます。
- (1)「スケジュール」を選択します。
- (2)「トピック:」には、ミーティングタイトルを入力します。※参加者が解り易いものにしておきましょう。
設定できる項目として「開始日」「開始時間」「定期的なミーティング」「ビデオのオン・オフ」「オーディオ」などがあります。 - (3)設定が完了したら「スケジュール」を選んで完了です。
関連するご質問
- QiPhone・iPadiPhone・iPadをアップデートしたい
- QiPhoneiPhoneで使用しているデータ容量を確認したい
- QiPhoneiPhone・iPadにある写真をMacへ移したい
- QiPhoneiPhoneでAirDropを使いたい
- QiPhoneiPhoneでビデオ通話(テレビ電話)を使用したい
- QiPadiPadでビデオ通話(テレビ電話)を使用したい
- QiPhone・iPadFaceTime でグループ通話(テレビ電話)を使用したい
- QiPhone・iPadiPhone・iPad カメラ設定・ビデオ画質を変更したい
- QiPhone・iPadiPhone・iPadでZoomを使用したい
- QiPhone・iPad格安SIMを使用したい(iOS端末のAPN設定)
- QiPhone・iPadiPhone・iPadでテザリング(インターネット共有)を使用したい
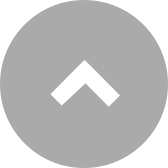
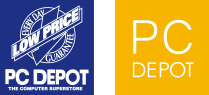
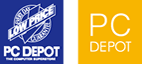
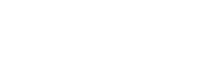
※本ページに記載の対処法通りに行っても症状が改善されない場合、修理等が必要になることがございます。
※症状が改善されない、解決方法がわからないときはお近くのPCデポ パソコンクリニック / ドクタースマートまでご相談ください。