よくあるご質問
パソコンのトラブル
QWindows8.1/10「自動修復でPCを修復できませんでした」と表示され起動しない場合の対処法
A症状の例
- 「自動修復でpcを修復できませんでした」と画面に出る
- 「Windowsが正しく読み込まれませんでした」を画面に出る
- 「問題が発生したために、PCを再起動する必要があります。 エラー情報を収集しています。自動的に再起動します。」と画面に出る
原因
- (周辺機器・増設パーツの)デバイスドライバーが原因になっている。
- WindowsUpdateでデバイスドライバーが適合しないものに変更されている。
- WindowsUpdateが失敗している。
対処法
-
1自動修復を何度か実行する
自動修復が成功すると通常起動しますので、何度か繰り返し実行してみます。
参考:
自動修復でPCを修復できずにデスクトップ画面が表示されない場合の対処法について (マイクロソフトコミュニティ) -
2Safeモードで起動する
Windows10では、電源投入後に「F8キー」を押してSafeモードで起動することができません。 Windowsロゴが表示されてサインナップ画面で、電源アイコンから、Shiftキーを押しながら再起動を行うと Safeモードで起動が選べます。 サインナップ画面が開かない場合には、 Windowsロゴが表示されるタイミングで電源ボタン長押しで再起動を行います。 二回繰り返すと三回目の起動時に自動修復モードで起動します。 「自動修復を準備しています」という画面になります。
「自動修復を準備しています」のまま終わらない場合には、まず様子をみてください。時間がかかるケースがあります。 2時間かけても変化が無い場合には、いったん強制終了し、「回復ドライブ」での起動での自動修復を試します。 自動修復が完了しない場合には、HDDの物理的損傷の可能性がありますので、修理、交換が必要になる場合があります。
「オプションの選択画面」から「トラブルシューティング」を選び「詳細オプション」から選択し、セーフモード起動を選びます。
参考:
「Windows 10 のセーフ モードで PC を起動する」(Microsoft)
WindowsUpdateの直後に、トラブルが発生している場合には、上記の手順でセーフモード起動をし、マイクロソフトのトラブルシューティングツールを利用します。 または復元ポイントを設定している場合には、WindowsUpdateの直前の状態に復元します。
参考:
WindowsUpdateトラブルシューティングツール(Microsoft)
関連するご質問
- Qインターネット「インターネットエクスプローラー(Internet Explorer)サポート終了」でインターネットが見れない、接続できない。
- QWindowsDriver Reviver(意図せずにインストールされた場合)の削除方法
- QWindowsWindowsUpdate実行の際にエラー(80248015)が出る場合の対処法
- QWindowsWindowsUpdateが終わらないのですが、どうしたら良いですか?
- QWindowsタスクマネージャーのディスク使用率が100%になる場合の対処法
- QWindowsCreators Update後のトラブルについての対処法
- QWindowsWindowsUpdate後の再起動を繰り返す、更新が終わらない
- QWindows「ハードディスクの問題が検出されました」と表示されました。
- QWindows高速スタートアップを無効にする方法を教えてください。
- QWindowsパソコン(Windows)が起動しません。
- QWindowsパソコンの画面が映らない場合の対処法
- QWindows10WindowsUpdate(2017年9月13日配信「KB4038788」)がエラーになる
- QWindows10突然「次のアップデートに備えてプライバシー設定を確認する」と画面に出てきましたが、どうすればよいですか?
- QWindowsInternet Explore11で画面スクロールができない等、動作がおかしくなった
- QソフトウェアMicrosoft Officeのライセンス認証がエラーになる場合の対処法
- Qパソコン落雷後、パソコンが起動しない、ネットにつながらないなどの症状が発生しています。
- QパソコンWindows8.1/10「自動修復でPCを修復できませんでした」と表示され起動しない場合の対処法
- QWindows「Windows のエラー回復処理」画面が出た場合の対処法を教えてください。
- QWindowsWindows10のライセンス認証ができません。
- QWindowsスリープしたのにシャットダウンされる場合の対処法
- QWindows青い画面が出る(KP41)
- QWindows起動時にエラーが出る。再起動を繰り返す
- QパソコンHDDが未割当となっている場合の対処法
- QセキュリティWindowsでセキュリティ対策ソフトが起動しません。
- Qセキュリティ「警告」という画面がでてきました。ウイルスに感染しているのでしょうか?
- Qセキュリティ「OFFICEのプロダクトキーが不正コピーされています」というメールが届きました。
- Qセキュリティ「Internet Explorerのサポート終了」とはなんですか?
- Qセキュリティテレビやネットワークカメラに感染するマルウェアとはなんですか?
- Qセキュリティランサムウェアとはなんですか?
- Qパソコン消えてしまったパソコンのデータを復元することはできますか?
- QWindowsキーボードの入力が急にできなくなりました。
- QWindowsWindows10で「bondriverの初期化ができません」と表示されました。
- QWindows工場出荷時に戻す(初期化する)とはなんですか?
- QMacMacのシステムの復元方法を教えてください。
- QMacOS Xを再インストールする方法を教えてください。
- QMacMacが起動しない場合の対処法を教えてください。
- QMacTimeMachine(タイムマシーン)とはなんですか?
- QMac「ボリューム“Macintosh HD”が壊れています。修復する必要があります。」と表示されました。
- QMac自宅の無線LANにつながらなくなりました。
- QMacMac OS Xユーティリティ起動時にMacを復元するやり方を教えてください。
- QMacPRAM、NVRAMとはなんですか?
- QWindows文字化けしている場合の対処法を教えてさい。
- QWindowsWindows10でXPモードを使うことはできますか?
- QWindows第6世代CoreプロセッサのインテルCPU搭載パソコンにWindows7をインストールしたいです。
- QWindowsシステムの復元を有効にするやり方を教えてください。
- QiTunesWindows版のiTunesをアップデートしたらエラーになりました。
- Qパソコンパソコンがフリーズ・動かない
- Qパソコンキーボード操作できない・動かないキーがある
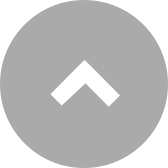
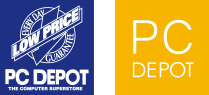
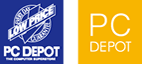
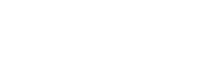
※本ページに記載の対処法通りに行っても症状が改善されない場合、修理等が必要になることがございます。
※症状が改善されない、解決方法がわからないときはお近くのPCデポ パソコンクリニック / ドクタースマートまでご相談ください。