よくあるご質問
パソコンのトラブル
QWindowsタスクマネージャーのディスク使用率が100%になる場合の対処法
A症状の例
- 「タスクマネージャーのディスク使用率が100%と表示される
- パソコンの調子が悪い
- 動作が重い、エラーがでる
- ハードディスクのアクセスランプがずっと点滅している
タスクマネージャーは[Windowsキー]+[x]または[Ctrl]+[Alt]+[Delete]キーを押し、表示された画面で[タスクマネージャー]を選択すると表示できます。
タッチパネルの場合は空いている部分を長押し、表示されたメニューから[タスクマネージャー]を選択できます。
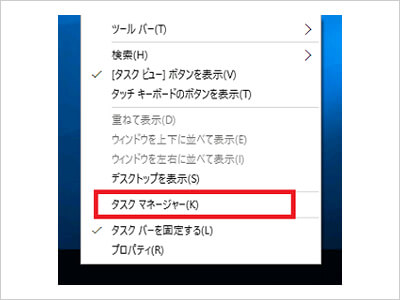
原因
以下のような原因が考えられます。
- タスクマネージャーで「Peer Name Resolution Protocol」、「Peer Networking Grouping」、「Peer Networking Identity Manager」(ピアツーピアの接続を行うためのサービスです)がプロセスを占有している
- Microsoft Windows ピアツーピア ネットワーク」が問題となっている
- 「OneDrive」や「SuperFetch」などのサービス・ソフトウェアが不具合の原因となっている
対処法
-
1「ピアネットワーク」を無効にする、またはインターネットプロトコルの「バージョン6(TCP/IPv6)」のチェックを外す
「Windowsキー」と「x」を同時に押して出てくるメニューの「コンピューターの管理」から、「サービスとアプリケーション」をクリックして「サービス」をダブルクリックするとサービス一覧が出ます。
「Peer Name Resolution Protocol」をダブルクリックし、プロパティから「スタートアップの種類」で「無効」に変更します。
「Peer Networking Grouping」、「Peer Networking Identity Manager」も同様です。
※TCP/IPv6を無効にすると症状がおさまるのは、「PNRP v2 プロトコル」がIPv6に依存関係にあるためのようです。 -
2”SuperFetch”(SysMain)を無効にする
「SuperFetch」(Windows10のOctober 2018 Update適用後は、"SysMain")は、ユーザーの使用履歴などからよく使うデータをハードディスクからメモリにあらかじめ転送しておき、 キャッシュしておく機能です。「SuperFetch(SysMain)」はメモリとハードディスク間でデータを更新するため、ハードディスクに不良セクタやプラッターに問題がある場合など処理を遅くすると言われています。
「Windowsキー」と「x」を同時に押して出てくるメニューの「コンピューターの管理」から、「サービスとアプリケーション」をクリックして「サービス」をダブルクリックするとサービス一覧が出ます。 「Superfetch(SysMain)」をダブルクリックし、プロパティから「スタートアップの種類」で「無効」に変更します。 -
3OneDriveを停止する
ローカルグループポリシーエディターから、 「gpedit」を起動します。
「ローカルコンピューターポリシー」から「管理用テンプレート」をクリック、「Windows コンポーネント」の「OneDrive」をダブルクリック「OneDrive を記憶域として利用できない様にする」 を 「有効」に変更します。 -
4仮想メモリ(pagefile)の設定を見直す(8GB以上のメモリ搭載の場合)
「Windowsキー」と「X」を同時に押すと、画面左下からメニューが出て「コントロールパネル」が表示されます。「システムとセキュリティ」から 「システム」へと進み、画面の左側の「システムの詳細設定」を開きます。
「システムのプロパティ」の「詳細設定タブ」をクリックし、 ”パフォーマンス”(視覚効果、プロセッサのスケジュール、メモリ使用、仮想メモリ)の「設定」ボタンを押します。
「パフォーマンスオプション」ウィンドウの「詳細設定タブ」をクリックし、 ”仮想メモリ”の「設定」ボタンを押します。
『すべてのドライブの総ページングファイル サイズ』の設定値はメモをしておいてください。「仮想メモリ」 「すべてのドライブのページングファイルのサイズを自動的に管理する」のチェックを外します (通常の使用で問題が出ていない場合には、チェックをしておきます)。
「各ドライブのページングファイルのサイズ」が設定可能になりますので、「カスタムサイズ」を選択し、1024の倍数の「4096」を初期サイズに、最大を「8192」などに設定します。 SSDの場合は、「ページングファイルなし」を選択します。
※メモリ不足の警告が表示される場合は、設定を元に戻してください。 -
5BIOSやドライバー、セキュリティソフトのアップデートを行う
メーカーサイトで配布されている最新版にアップデートしてみると改善するケースがあります。
特に、HDD/SSDのI/Oとなるコントローラー部(AHCI)のドライバーについて、AHCIコントローラーの設定変更(MSIモードを無効にする)または、AHCIコントローラーについて、intel RSTドライバーを入れてみる(または外してWindows標準ドライバーに戻す) ことで改善するケースが報告されています。intelRSTについては、デバイスのチップセットをサポートするバージョンを選択してダウンロード、インストールしてください。 (参考: intel RST ダウンロードページ)「MSI」モードの確認、変更方法は以下の手順になります。
- デバイスマネージャーを開き、AHCIコントローラーが標準ドライバーであることを確認し、 プロパティを開きます。詳細タブの「デバイス インスタンス パス」から、AHCIの場所を確認します。
- レジストリエディタを開き、「HKEY_LOCAL_MACHINE\SYSTEM\CurrentControlSet\Enum\PCI」以下に上記のパスを開き、 「Device Parameters\Interrupt Management\MessageSignaledInterruptProperties」内のREG_DWORD中の設定値を確認、変更します。
- 値のデータが0で無効に設定されます。
-
6WindowsUpdateを停止する
WindowsUpdateがバックグラウンドで動作し続けることが原因の場合もあります。この場合、WindowsUpdateサービスをリセットすることで改善 します。リンク先を参考に「Repair.bat」を作成し、管理者権限で実行します。バッチが自動的にサービスのリセットを行います。
-
7SSDの省電力機能を確認する(ノートパソコンの場合)
SSDの省電力機能(DIPM)とOSの省電力機能(HIPM)の動作が不安定になっている場合に、ディスク使用率に異常を起こす場合があるようです。 AHCIドライバーやSSDのファームウェアを更新する、SSDのLPM動作をレジストリ書き換えおよび電源オプションの設定変更で無効にするといった対処法があります。
-
8スタートアップの項目を見直す
「ファイル名を指定して実行」に「shell:startup」と入力、OKを押すと、スタートアップフォルダが開きます。 スタートアップフォルダに、見覚えのないプログラムのショートカットやフォルダがある場合、一度他の場所(ドキュメントフォルダ等)に移動し、PCを再起動してみます。 スタートアップ時に起動するプログラムが原因となっているケースがあります。
関連するご質問
- Qインターネット「インターネットエクスプローラー(Internet Explorer)サポート終了」でインターネットが見れない、接続できない。
- QWindowsDriver Reviver(意図せずにインストールされた場合)の削除方法
- QWindowsWindowsUpdate実行の際にエラー(80248015)が出る場合の対処法
- QWindowsWindowsUpdateが終わらないのですが、どうしたら良いですか?
- QWindowsタスクマネージャーのディスク使用率が100%になる場合の対処法
- QWindowsCreators Update後のトラブルについての対処法
- QWindowsWindowsUpdate後の再起動を繰り返す、更新が終わらない
- QWindows「ハードディスクの問題が検出されました」と表示されました。
- QWindows高速スタートアップを無効にする方法を教えてください。
- QWindowsパソコン(Windows)が起動しません。
- QWindowsパソコンの画面が映らない場合の対処法
- QWindows10WindowsUpdate(2017年9月13日配信「KB4038788」)がエラーになる
- QWindows10突然「次のアップデートに備えてプライバシー設定を確認する」と画面に出てきましたが、どうすればよいですか?
- QWindowsInternet Explore11で画面スクロールができない等、動作がおかしくなった
- QソフトウェアMicrosoft Officeのライセンス認証がエラーになる場合の対処法
- Qパソコン落雷後、パソコンが起動しない、ネットにつながらないなどの症状が発生しています。
- QパソコンWindows8.1/10「自動修復でPCを修復できませんでした」と表示され起動しない場合の対処法
- QWindows「Windows のエラー回復処理」画面が出た場合の対処法を教えてください。
- QWindowsWindows10のライセンス認証ができません。
- QWindowsスリープしたのにシャットダウンされる場合の対処法
- QWindows青い画面が出る(KP41)
- QWindows起動時にエラーが出る。再起動を繰り返す
- QパソコンHDDが未割当となっている場合の対処法
- QセキュリティWindowsでセキュリティ対策ソフトが起動しません。
- Qセキュリティ「警告」という画面がでてきました。ウイルスに感染しているのでしょうか?
- Qセキュリティ「OFFICEのプロダクトキーが不正コピーされています」というメールが届きました。
- Qセキュリティ「Internet Explorerのサポート終了」とはなんですか?
- Qセキュリティテレビやネットワークカメラに感染するマルウェアとはなんですか?
- Qセキュリティランサムウェアとはなんですか?
- Qパソコン消えてしまったパソコンのデータを復元することはできますか?
- QWindowsキーボードの入力が急にできなくなりました。
- QWindowsWindows10で「bondriverの初期化ができません」と表示されました。
- QWindows工場出荷時に戻す(初期化する)とはなんですか?
- QMacMacのシステムの復元方法を教えてください。
- QMacOS Xを再インストールする方法を教えてください。
- QMacMacが起動しない場合の対処法を教えてください。
- QMacTimeMachine(タイムマシーン)とはなんですか?
- QMac「ボリューム“Macintosh HD”が壊れています。修復する必要があります。」と表示されました。
- QMac自宅の無線LANにつながらなくなりました。
- QMacMac OS Xユーティリティ起動時にMacを復元するやり方を教えてください。
- QMacPRAM、NVRAMとはなんですか?
- QWindows文字化けしている場合の対処法を教えてさい。
- QWindowsWindows10でXPモードを使うことはできますか?
- QWindows第6世代CoreプロセッサのインテルCPU搭載パソコンにWindows7をインストールしたいです。
- QWindowsシステムの復元を有効にするやり方を教えてください。
- QiTunesWindows版のiTunesをアップデートしたらエラーになりました。
- Qパソコンパソコンがフリーズ・動かない
- Qパソコンキーボード操作できない・動かないキーがある
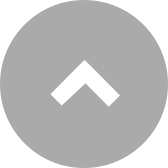
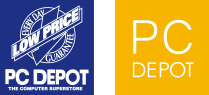
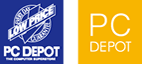
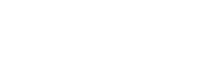
※本ページに記載の対処法通りに行っても症状が改善されない場合、修理等が必要になることがございます。
※症状が改善されない、解決方法がわからないときはお近くのPCデポ パソコンクリニック / ドクタースマートまでご相談ください。