よくあるご質問
スマートフォンのトラブル
QiPhone・iPadiPhone・iPadで写真を印刷するための、ワイヤレス印刷の設定方法
AiPhone・iPadで撮影した写真を、AirPrintでパソコンを介さずに自宅のプリンターで印刷することができます
【準備】
・お使いのプリンターが AirPrint に対応しているか確認してください(AirPrint 対応プリンター・iOS デバイスとプリンターを同じWi-Fiネットワークに接続し、通信範囲内からプリントしようとしていることを確認してください。

-
1無線LAN(Wi-Fi)設定を行う
ご自宅の無線LANルーターの、アクセスポイント名(SSID)とパスワード(暗号化キー)を調べます。
※ルーター本体に貼ってあるシールをご確認ください。
プリンター本体の無線LAN設定を行います。
パソコン、スマホ、タブレットの設定。(すでにWi-Fiで接続されていれば問題ありません)
-
2プリントする
写真をプリントする場合、「写真アイコン」から、印刷する写真を開きます。
画面左下の共有アイコンの をタップし、画面下から出てくる共有メニュー下段の「コピー」「複製」などの中に「プリント」があります。(見つからない場合には下の段を指で左右にスライドします)
をタップし、画面下から出てくる共有メニュー下段の「コピー」「複製」などの中に「プリント」があります。(見つからない場合には下の段を指で左右にスライドします)
「プリント」をタップして開き、「プリンタを選択」から、印刷するプリンターを選びます。
部数、ページ範囲などの設定を行い、画面右上の「プリント」をタップすると印刷されます。
Aプリンター専用アプリを使用し印刷する方法
AWi-Fi Direct®を利用する
無線LANが家に無い場合でも、プリンターに搭載されたWi-Fi Direct®接続設定で無線LAN搭載機器と接続することができます。

-
シンプルAP(アクセスポイント)モードでプリンター本体を簡易アクセスポイントとしてWi-Fi対応機器につなぐことができます。
Wi-Fi Direct®では一対多の接続をサポートしているため、iPhone、iPad、スマートフォン、パソコンなどWi-Fiで接続できる他の機器からも利用可能です。
※Wi-Fi Direct®の接続方法については各メーカーサイトをご参照ください。
関連するご質問
- QiPhoneiPhone・iPadで写真を印刷するための、ワイヤレス印刷(AirPrint)の設定方法
- QiPhoneiPhoneで「緊急SOS」を設定する
- QiPhoneiPhoneで「ストレージの空き領域がありません」と表示されました。
- QiPhoneiTunesを使わずに写真や動画データをパソコンに移動する方法を教えてください。
- QスマートフォンAppleやGoogle、Amazonなどから不審なメールが届きました。
- QiTunesiTunesに接続したら「デバイスから無効な反応が返ってきたためiPhoneに接続できませんでした」と出てくる、または反応がない
- QiPhone「iPhone”○○○○“を復元できませんでした。不明なエラーが発生しました」と表示されます。
- Qスマートフォン機種変更時の連絡先の文字化けを直す方法を教えてください。
- QスマートフォンLINEアカウントの引き継ぎ方法を知りたい
- Qスマートフォン消えてしまったスマホのデータを復元することはできますか?
- QスマートフォンiPhone・スマートフォンを水没させてしまったときの対処法を教えてください。
- QiPhone・iPadiOSのアップデートとはなんですか?
- Qスマートフォン音声通話はできるのにインターネットが使えません。
- QSIMフリー格安SIMを使いたいのですが、どうすればいいですか?
- QスマートフォンiPhone・Androidのデータをバックアップする方法を教えてください。
- Qスマートフォンスマホ・タブレットの動きが遅いです。
- QAndroidAndroidの脆弱性とはなんですか?
- QAndroidAndroid(SIMフリースマホ)の電源が入りません。
- QiPhone・iPadiPhone、iPadの電源が入りません。
- QSIMフリーSIMフリースマホで音声通話はできますが、インターネットにつながりません。
- QSIMフリーiPhoneで「不正な SIM です」「SIM カードが挿入されていません」と表示されます。
- QSIMフリーSIMフリースマホに変えたら、メールの受信はできるのに送信ができません。
- Qスマートフォン画面が拡大されてロックが解除できないときの対処法を教えてください。
- QAndroidAndroidで変な画面になります。
- QAndroid画面が割れたAndroidスマホでタッチパネルを操作したいです。
- QiPhone・iPadiCloudカレンダーに変な内容が登録されるときの対処について教えてください。
- QiTunesiTunesで同期する、またはライブラリーを追加しようとするとエラーがでる
- QiTunesiTunesをアップデート後、ライブラリが消えた場合の対処法を教えてください。
- Qセキュリティ報道されている「BlueBorne」(Bluetoothに関する脆弱性)について対処方法を知りたい
- QiPhoneiOS10のメールappでメールを一括削除する方法を教えてください。
- QAndroid操作が重い、画面が切り替わらない
- QAndroidAndroidスマートフォン、タブレットが起動しません。
- QAndroidAndroidでアプリの権限を管理する方法を教えてください。
- QAndroid失くしたスマートフォンを探すことはできますか?
- QiPhoneiPhoneのバッテリーがすぐに減ってしまいます。
- QiPhoneiPhoneを格安SIMで使う方法を教えてください。
- QiTunes「不明なエラーが発生しました(3194)」と表示されました。
- Qスマートフォンスマートフォンの連絡先が文字化けしてしまった場合の対処方法を知りたい。
- QAndroidマルウェアに感染してしまった場合の対処法を教えてください。
- QAndroidAndroidの動作が遅いときの対処法を教えてください。
- QAndroidAndroid本体の空き容量不足を解消する方法を教えてください。
- QiPhoneApple PayのiPhoneでの使い方を教えてください。
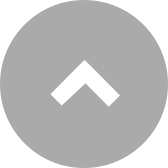
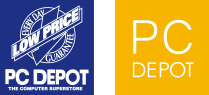
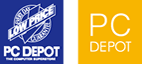
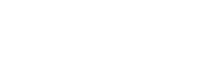

※本ページに記載の対処法通りに行っても症状が改善されない場合、修理等が必要になることがございます。
※症状が改善されない、解決方法がわからないときはお近くのPCデポ パソコンクリニック / ドクタースマートまでご相談ください。